Once you have downloaded the Snap Camera, using it in Zoom is a breeze. Ensure that Snap Camera is running in the background. If Zoom app is not installed on your computer, navigate to zoom.us and download it. Also be sure that Snap Camera is running when you open up Zoom. Open the Zoom Settings Select the Video settings tab on the left sidebar of the Settings windows Select Snap Camera as your Camera. Whether you are using Google Meet or Zoom, Snap Camera lets you choose from thousands of video effects to make your meetings more fun.Download Snap Camera: h. The following guide will help you set Snap Camera as the default camera on Skype, Zoom, Microsoft Teams, Google Hangouts, and Cisco Webex. Enable Snap Camera on Skype Step 1: Open Skype and go to Settings by clicking the 3-dot icon next to your profile and then hitting the ‘Settings' option. Download Snap Camera for Windows now from Softonic: 100% safe and virus free. More than 7865 downloads this month. Download Snap Camera latest version 2021.
It's never been so easy to liven up your Zoom video calls, thanks to Snapchat's Snap Camera. While the social media platform has offered the desktop application since 2018, one hilarious filter in particular — which transforms the user into a potato — has gone viral after one woman accidentally found herself as an animated spud during a video meeting. If you've never tried it and are ready to get in on the fun, here's how to get the potato filter on Zoom.
In addition to the ability to switch up your backgrounds during your Zoom calls, people can use Snapchat filters to alter their facial features on the video-conferencing platform — and the results are hilarious. One manager made the Potato Lens (which transforms your face into a spud while showing your actual eyes and mouth) go viral when she found herself talking as spud during a meeting with her work team and couldn't figure out how to get out of it. One of her colleagues shared a screenshot of the call on Twitter on March 30, and Lizet Ocampo, the political director for People for the American Way, revealed herself as the potato boss in a tweet filled with spud puns.
After seeing the potato pranks go down, the Twitterverse was quick to find out how they could get the filter for themselves.
To recreate this moment for yourself and show off your comedic chops during your next Zoom meeting, you'll first need to download the Snap Camera feature on your laptop if you haven't already. Keep in mind that PC users will need at least Windows 7 (64-bit) while Mac users will need at least Mac OS 10.11 to support the application.
Once you download the Snap Camera desktop application and restart your computer to make sure that it'll be smoothly integrated into Zoom, you'll want to open up the application and search 'potato' in the search bar at the top of the screen. Once you've selected the Potato Lens by Phil Walton, you'll open up your Zoom and tap the Settings icon in the top righthand corner. Once you're in, you should see the option to click Video, and then Camera. In the dropdown menu, you'll see the option to select Snap Camera. Then you'll present to your meeting pals with whatever Lens is selected on the Snap Camera.
You can't change the Lens while using the Snap Camera with Zoom, so whatever you choose in the Snap Camera will be your filter as long as you use the Snap Camera in Zoom. You can turn off the Snap Camera in Zoom by going back to your computer's default camera in your Zoom settings. If you're in a Zoom meeting, you can switch cameras near the video camera icon in the lower lefthand corner.
Once you get stared, it's so easy to play around with all the Lenses and add some fun to your video calls.
The craziness that defines Snapchat isn't limited to the Snapchat app. You can use its filters in most of the video chat apps on your PC. When we say video apps, we mean even the formal video chat apps such as Skype, Microsoft Teams, Hangouts, and even Zoom. Here we shall tell you how to add or remove Snapchat filters from your Zoom meetings.
It is possible with the help of Snapchat's desktop app known as Snap Camera. You cannot publish to your Snapchat account from the desktop app. You can use it only to add a filter to your photos or videos.
Let's see how to make your formal meetings informal by using funny Snapchat filters in your Zoom video conferences.
How to Add a Filter to Zoom Meeting
To use the Snapchat filters for your Zoom meeting, you need to install the Snap Camera app, run it in the background, and change the camera app in Zoom. Here are the steps in detail:
Step 1. Install Snap Camera App
Download the Snap Camera app from the link given below. The minimum requirements for the Snap Camera to work are Windows 7 SP1 (64 bit) or newer and MacOS 10.11 or newer.
Download Snap CameraOpen the above link. Scroll down on the page and check the box next to ‘I have read the …' Enter your email address and click the download button for your required computer.
Once the file has been downloaded, click on it to install it. Follow the on-screen instructions to complete the installation process.
Also on Guiding Tech 7 Zoom Alternatives for Video Conferencing and Remote Meetings Read MoreStep 2. Run the App
When the Snap Camera app is successfully installed, launch it. You will see the live camera preview. Click on any filter from the list available at the bottom.
Now, to use the filters in other apps such as Zoom, Hangout, Microsoft Teams, you need to keep it running in the background. For that, minimize the app by clicking on the minimize icon. Do not close the app.
If you see No available camera input, close the app and open it again. War headquarters wow. Or, click on the settings icon at the top-right corner and select the appropriate camera from the list.
Note: The Snap Camera app will continue to use the camera when the app is running in the background. If you aren't using it, close the app.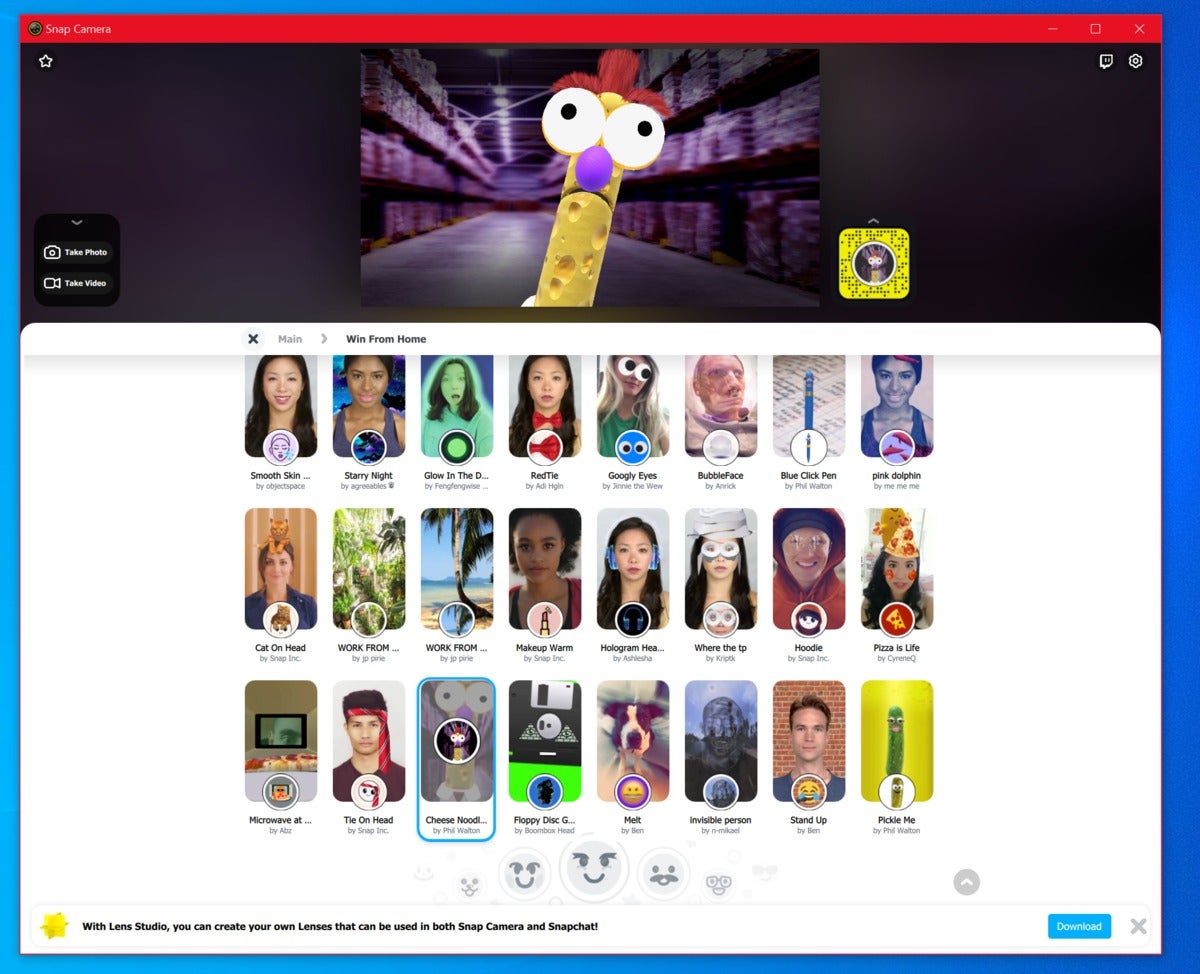
Step 3. Change Camera in Zoom
Lastly, you need to change the input camera in your video app. In this case, Zoom. The steps differ depending on whether you have joined a meeting or not. Let's check for both of them.
Note: Keep running the Snap Camera in the background to use its filters.Method 1. Change Camera Before Joining a Meeting
Step 1: Launch the Zoom app on your PC. If you haven't joined a meeting yet, click on the settings icon at the top-right corner.
Step 2: Click on the Video tab from the left panel. Then, choose Snap Camera from the drop-down box available next to Camera.
Close the window. Now, your meetings will use the video from the Snap Camera app. If you are using a filter from Snap Camera, it will show up in the Zoom meeting.
Note: To remove the filter, repeat the steps, and change the camera to the other one listed in the Camera drop-down box. Also on Guiding Tech #How-to/Guides Click here to see our How-to/Guides articles page
Step 3. Change Camera in Zoom
Lastly, you need to change the input camera in your video app. In this case, Zoom. The steps differ depending on whether you have joined a meeting or not. Let's check for both of them.
Note: Keep running the Snap Camera in the background to use its filters.Method 1. Change Camera Before Joining a Meeting
Step 1: Launch the Zoom app on your PC. If you haven't joined a meeting yet, click on the settings icon at the top-right corner.
Step 2: Click on the Video tab from the left panel. Then, choose Snap Camera from the drop-down box available next to Camera.
Close the window. Now, your meetings will use the video from the Snap Camera app. If you are using a filter from Snap Camera, it will show up in the Zoom meeting.
Note: To remove the filter, repeat the steps, and change the camera to the other one listed in the Camera drop-down box. Also on Guiding Tech #How-to/Guides Click here to see our How-to/Guides articles pageMethod 2. Change Camera In a Meeting
If you are part of a meeting and you decide to surprise your teammates, you can change the camera instantly. For that, click on the small up arrow next to Start Video in your meeting. Choose Snap Camera from the list. Arjun samagra 5 pdf. That's it. Whatever filter is active on your Snap Camera will reflect in your ongoing Zoom meeting. Open the Snap Camera app to change the filter.
To remove the filter, select a different camera when you click on the small up arrow.
Fix: Snapchat Filters Not Working in Zoom
In case the filters do not work in the Zoom app, close the Zoom app, and then try again. You should also try restarting your PC. If the issue continues, uninstall Snap Camera first followed by Zoom. Then, install them again.
Tips and Tricks to Use Snap Camera on PC
Here are some useful tips to make the best use of the Snap Camera on your PC.
Share Filters
The Snap Camera app is loaded with many cool filters. Sometimes, we discover a unique filter that we want to share with others. For that, hover your mouse over the filter. Click on the three-dot icon and select the Copy lens link. Share the link with your friend. You can share it on the chat in Zoom too.
Favorite Your Filter
If you use a certain filter frequently, you can add it to your list of favorites. For that, hover your mouse over the filter. How to add stickers on picsart. Then, click on the star icon.
To view the starred items, click on the start icon present at the top-left corner of the Snap Camera app.
Create Hotkeys
For faster access to your filters and other functions in the Snap Camera app, such as taking photos, starting/stopping recording, etc. you can create hotkeys for them. Hotkeys are a combination of certain keys that you need to press to start the function.
To add a hotkey for functions, click on the settings icon at the top-right corner of the Snap Camera app. Then, scroll down and enter your hotkeys in the available boxes. That is, press the keys together.
To create a hotkey for a filter, click on the filter, and you will see the Custom trigger option on the video preview window. Enter the hotkey. Now, whenever you want to access the filter, press the hotkeys on your keyboard.
Also on Guiding Tech How to Record Your Screen with Zoom on Windows 10 and macOS Read MoreBe Careful
Adding Snapchat filters to your videos is quite entertaining. But, we would suggest limiting its use in the informal meetings as not everyone will like the idea of talking to a banana or a potato. So, use it once in a while when you know other participants would be okay with it. Wol jw org tamil.
Next up:Can you use Google Duo for video meetings? Find out how Zoom differs from Google Duo using the next link.
The above article may contain affiliate links which help support Guiding Tech. However, it does not affect our editorial integrity. The content remains unbiased and authentic.Read NextGoogle Duo vs Zoom: Which Is the Best Video Calling ToolAlso See#Zoom #snapchat
Did You Know
Behringer um2 driver windows 10. HD-DVD and Blu-ray technology were introduced in 2006.
