- Format Sd Fat32
- Exfat Format Download
- Format Sd Fat32 Windows 7
- Format Sd Fat16 Windows 10
- Exfat Format Software
Yes, there is a freeware called AOMEI Partition Assistant Standard that can format a disk, SD card, USB drive to exFAT, NTFS, FAT32, and Ext2/3/4 file systems to meet different demands. And by its intuitive interface, you can finish the operation in a few clicks. Step 4: Format the SD card. In the Format window make sure that the correct File System is selected. It should be set to FAT32 for 32GB SD cards and EXFAT for 64GB SD cards. Select Quick Format. Once the formatting is complete, you can close the window. You have formatted your SD card.
If it's a sdxc card it will automatically be formatted as exfat. Trust your phone to format it correctly with a simple way on the format sdcard option. I suggest even with a brand new already formatted card to go ahead and reformat it right when y. Garmin Support Center is where you will find answers to frequently asked questions and resources to help with all of your Garmin products. SD cards are a popular storage device for many different types of equipment, and range in space from a couple MB to a couple GB. Most devices need the format of FAT32, including the Rasbperry Pi and programs ran on it, which boot from FAT32.
Dec 03, 2020 • Filed to: SD Card Solutions • Proven solutions
GoPro camera is one of the most widely used cameras. But it comes with a problem. It doesn't contain inbuilt storage. As a result, it demands an external SD card. So formatting an SD card becomes an issue. Now how to format an SD card for GoPro is presented here.
You must be probably wondering about whether I need to format an SD card for GoPro? Well, from both personal experience as well as expert reviews, I will definitely go for it. You must go for it too, as it keeps the file system healthy. Moreover, it minimizes the risk of errors, thus give you an ability to capture pictures and videos like a pro.
Does SD Card Matter for GoPro?
There are many who don't pay attention to the SD card. Here you must know that whatever you are capturing with your GoPro, all is going to be stored in an SD card. It means if you got any error within your SD card, you can't access your captured videos or images.
What Does It Mean to Format your SD Card?
Formatting an SD card for GoPro means to clear data from the SD card. It means, to destroy entries of existing data. Once this operation is performed, you will not be able to access data from your SD card anymore.
Why Do You Need to Format Your GoPro SD Card?
- When you delete images or videos from the GoPro SD card it doesn't empty the card fully.
- To make your SD card free from any data, formatting is the best option to go with.
- It actually clears the card of extraneous issues.
- It prepares the SD card in the way GoPro wants it to be.
- It removes viruses or malware.
What Format Should SD Card Be for GoPro?
When it comes to the right formatting for GoPro, FAT32 is a suitable format for 32GB SD cards. If you are using a 64GB or above, exFAT is the right format.
Method 1. Format GoPro SD Card on Computer
One of the ways to format the GoPro SD card is to take the help of a Windows computer or Mac. It is an easy and efficient way. Moreover, it takes less time.
Format GoPro SD Card on Windows Computer
Before beginning with the process of formatting insert your SD card in the micro SD adapter. Now plug the adapter to the card reader and plug it into the USB port of Your computer.
Step 1: Go to 'My PC' and click. Now you have to select your SD card. It will be under 'Devices and drives'.
Step 2: Now right-click on the SD card and choose 'Format' from the given options as shown.
Step 3: Now, if your card is 32GB or less, go with FAT32. If it is 64GB or above go with exFAT. Now select 'Quick Format' and click on 'Start'. This will begin the process of formatting. Once completed, you are done.
Format GoPro SD Card on Mac
If you are using a Mac, No worries. Here are some simple steps to format the GoPro SD card on Mac.
Step 1: Go to the 'disk utility' and click on it to open.
Step 2: Now select your SD card from the left panel, under the option 'External'.
Step 3: Now choose the format. If your SD card is of 32GB or below, choose FAT. If your SD card is 64GB or above go with exFAT. Once selected, click on' Erase'. This will initiate the process of formatting. Once you receive the message of successful formatting, you are done.
Method 2. Format GoPro SD Card on Mobile Devices
Although you can use your computer for formatting the GoPro SD card. There are several instances when you are required to format your card on an immediate basis. In this case, if you are not having a computer, you can take the help of your mobile device. For this just follow some of the simple steps.
Step 1: Insert GoPro SD card in your mobile device and go to 'Settings'. Now choose 'Device Care' from the given options. Now select 'Storage'
Step 2: Now select 'Advanced'. Tap on your Sd card
Step 3: Now tap on the 'Format'. On selecting 'Format' a pop-up message will appear. Click on 'Format SD card'. This will start the process of formatting.
Method 3. Format an SD Card in GoPro Camera
There are many instances when you need to format the GoPro SD card. It is one of the best options to clear your SD card from all data. The formatting makes sure that the filesystem is fine enough for the GoPro camera to write data effectively and rapidly. There are a lot of options available for the same.
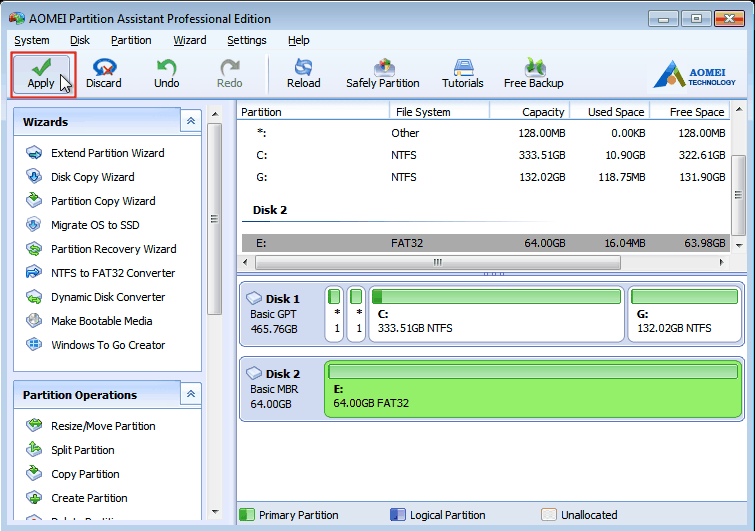
You can take the help of a computer or your mobile device to format your GoPro SD card. You can select the GoPro SD card format type as per need. For this, you can go with a FAT32 format for 32GB and below. On the other hand, if you are using an SD card of 64GB or above, you are recommended to go with the exFAT format.
But you are advised to use a GoPro camera for this purpose. It will not only clear all data from the GoPro SD card, but also set the filesystem exactly the way it wants. It will also add folders to the SD card. This reduces the risk of stray files that usually cause issues.
Moreover, you need not remove the SD card from GoPro. It also provides you with both speed and accuracy.
So, if you want to Format GoPro SD card using GoPro camera but don't know the exact method. Snap camera zoom. Here is a step by step procedure on how to format the SD card on GoPro.
Note: Before proceeding with the process of formatting, you are advised to copy necessary data from your GoPro SD card. Once the process of formatting is completed you will not be able to access your data.
When it comes to GoPro, there are many options Like GoPro Hero 2, GoPro Hero 3, GoPro Hero 4, and so on. The difference starts arriving when we make a transition from GoPro hero 4 to Go Pro Hero 5. Taking this thing into account we are providing you with both options. This means It doesn't matter which GoPro you are currently using, You can easily format your SD card using GoPro hero 4 and below, as well as GoPro Hero 5 and above.
Step 1: If you are using a GoPro 4 or below, turn on your GoPro Hero and press the front mode repeatedly. Continue pressing until you find 'Setup' Now click the shutter button. This will make you enter the Setup menu. Once you reach the Setup menu, Continue pressing the mode until you reach the trash can icon. One reached, click on the shutter button to select it.
If you are using advanced models like GoPro Hero 5 or above like GoPro Hero 6 or GoPro Hero 7. You are required to swipe down on the touchscreen until you reach 'preferences' as shown in the image.
Step 2: For GoPro hero 4 and below, click the mode button to select 'ALL/FORMAT'. Once selected, press 'DELETE' from the menu and you are done.
For higher models like GoPro Hero 5 and above, scroll down to reach 'Format SD card'. Once reached, simply click on it as shown in the image. You will be asked, whether you want to delete all of your files and want to reformat. Select 'DELETE'/' FORMAT'. This will begin the process of formatting. It will take some time to completely format your SD card. Once the process is completed, you are done.
Now your SD card is factory ready for usage. You will enjoy both speed and accuracy without encountering any error.
Method 4. Fix the GoPro SD Card Not Formatting Error
There are many instances when you try to format the GoPro SD card and you encounter an error. In this case, you will not be able to empty your SD card for fresh usage even after deleting data.
Why Can't You Format an SD Card?
There are several reasons behind the same. Some of the most common are,
- SD card is write-protected. In this case, you can only read data but are not permitted to write anything.
- SD card contains a bad sector so the system is unable to access it properly.
- Virus infection is another factor in which the virus prevents general operations to function properly. This can be the reason for non-formatting.
- The sudden halt of GoPro SD card operations can corrupt system files. It becomes difficult for the device to read these files.
- Regular SD card formatting can cause severe damage to a GoPro SD card. SD cards have a limited life.
- Physical Damage can cause the SD card to behave abruptly. In this case, you can't access your files.
- Removal of the GoPro SD card in a wrong manner can damage a GoPro SD card.
Solutions to 'GoPro SD Card Can't Be Formatted'
To fix this issue, several techniques are available. The most common and effective are.
Windows Disk Management:
Windows Disk Management is one of the effective techniques to format your GoPro SD card. In some of the cases, you can't able to format your GoPro SD card using Windows Explorer. Here Disk management can do a job for you. You just need to follow some simple steps and you will get your GoPro SD card formatted, quickly.
Step 1: Go for 'Windows + X' to open Disk Management. Now right-click on the memory card and choose format.
Step 2: Once chosen, set Volume label, File System, and Allocation unit size as shown. Once select just click on 'OK' to start the process of formatting.
Run Diskpart:
Diskpart is another option to clean your GoPro SD card properly. You can apply this technique when you are not able to format your SD card by various general techniques. For this just follow few steps.
Step 1: Use the 'Windows + R' key. A Run command box will appear. Type 'cmd' in the box and hit 'Enter'. This will open the command prompt for you.
Step 2: Type Diskpart as shown in the image. This will run the Diskpart utility.
Step 3: Now type 'list disk'. This will list the drives on the computer.
Step 4: Now type 'select disk X', where X is the number of the disk that you want to select for formatting. In the image below, 'select disk 2' is shown in the box.
Step 5: Now type 'clean'. This will run the clean utility.
Step 6: Now type 'create partition memory'. This will create a new partition on your GoPro SD card.
Step 7: Now type the format. You can go with 'format fs=ntfs' or 'format fs=fat32' as per your requirement. This will format the partition to the desired file system. Once the process completed, you are ready to go.
Method 5. Recover and Repair GoPro Files Safely
There are several instances when your GoPro files got corrupted, lost, or deleted. In this case, it is essential to carefully handle the process of recovery. If at any stage an error occurs, there is a maximum possibility that you will lose your GoPro files forever.
Recover Deleted or Lost GoPro Files
There are various scenarios when you have to format your GoPro SD card. These scenarios are,
- Storage full
- The system couldn't able to read SD card
- Invalid file system in the SD card
- Runs slowly
- Contains Virus
- It is shown as empty and so on.
If you want to recover deleted or lost GoPro files safely, You can go with 'Wondershare-Recoverit data recovery' software. This software enables you to recover deleted files from Windows computers, Mac devices, SD cards, and other storage media. For this just follow 3 simple steps. https://free-prop.mystrikingly.com/blog/wireframesketcher-5-0-0-download-free.
Step 1: Select the location
Connect your GoPro SD to your PC. Now launch 'Wondershare - Recoverit data recovery' and select your SD card. It will be under 'External Devices'. Once selected click on 'Start' to continue.
Step 2: Scan the location
Here Recoverit will start an all-around scan and will provide you with all the available files. This process will take some time which solely depends upon the size of the files. You can also pinpoint the files during the process of scanning. You can also pause or stop the process of scanning.
Step 3: Preview and Recover Files
Recoverit provides you the ability to preview your files before proceeding with the final recovery. Once you are done with the preview and are satisfied with the results, just click on 'Recover' and you are done.
Repair Corrupted GoPro Videos
Your GoPro videos got corrupted, No worries. 'Wondershare - Recoverit video recovery' carries an ability to repair corrupted videos effectively and rapidly. It can repair your GoPro videos on both Mac and Windows. The biggest advantage is, It can repair many videos at a single time. You just need to follow some simple steps.
Although you can attach your GoPro camera directly to your PC, for better efficiency you are advised to insert an SD card into your PC using a card reader. Now launch Wondershare Recoverit data recovery on your PC. Now select 'Video repair'. It is present under the 'Advanced Recovery'. Now click on 'Start'.
Step 1: Add corrupted video
You can add corrupted videos by drag and drop or by going through the add button. Once added, click on 'Repair'.
Format Sd Fat32
Step 2: Repair corrupt videos
Clicking on the 'Repair' button will simply start the process of repairing. Once this process is completed you can preview the repaired video.
Step 3: Save the repaired videos
Once you are satisfied with the quality of repair, You can save the videos at the desired location. You can also create a new folder to save videos.
https://lbmpf.over-blog.com/2021/01/hardline-bcaa-matrix-4-1-1.html. Note: Avoid saving videos on the same SD card.
Tips for Formatting GoPro SD Card Without Losing Data
- Use the GoPro camera
- Use the GoPro mobile app
- Use your Mobile
- Format with Diskpart
- Format your SD card in Windows Disk Management
- Use Windows File Explorer
- Use a trusted third-party software
Closing Words:
Formatting a GoPro SD card is not as tricky as a process as it seems to be. It just requires some trusted and tested techniques to get the work done easily and quickly. Some of these techniques are presented to you. So, take advantage of formatting the GoPro SD card without losing data.
Exfat Format Download
Related Questions Searched for Frequently
Format Sd Fat32 Windows 7
- Swipe down on main screen > Preferences > Reset > Format SD card > Format.
2. How long does it take to format an SD card GoPro?
It depends upon the size of the SD card and application or device used for formatting. If you go with a GoPro camera the time taken will be less than that taken on a computer. Generally, it ranges from a few seconds to minutes.4. How much 4k video can a 128GB SD card save?
Generally, an average 128GB SD card can store about 4.5 hours of 4K video footage. Moreover, this limit varies from brand to brand and also depends upon the technology used by the brand.- No, the GoPro cameras don't have built-in memory. So they do not work without an SD card.
Format Sd Fat16 Windows 10
SD Card Troubleshooting
Exfat Format Software
- Recover Data from SD Card
- Card Repair Solutions
